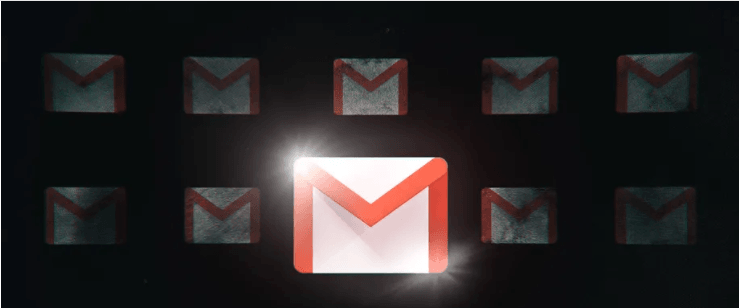
In April 2019, Google announced that Gmail would natively support email scheduling, and the feature became available on desktop and mobile about a month later. Gmail’s feature is straightforward to use, and it has a range of applications for scheduling work and personal messages. Maybe you’re trying to talk to someone in a different time zone, nag someone about an event, or you want to remind your future self about something. If so, schedule an email.
To schedule a message via Gmail in a desktop web browser, follow these steps:
- Compose a new email
- Click the triangle next to the blue “Send” button
- Click “Schedule send”
- Select one of the suggested times, or click “Pick date & time” to customize when exactly you want the message to go out.
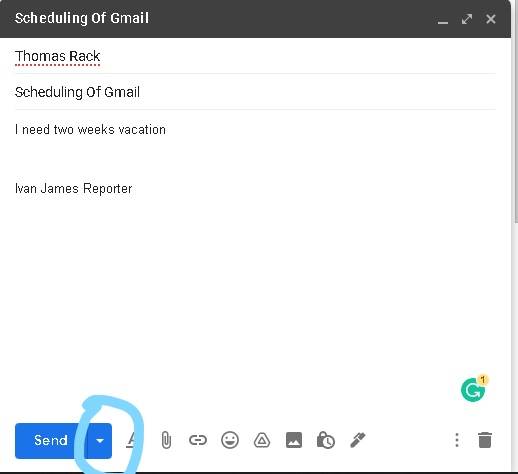
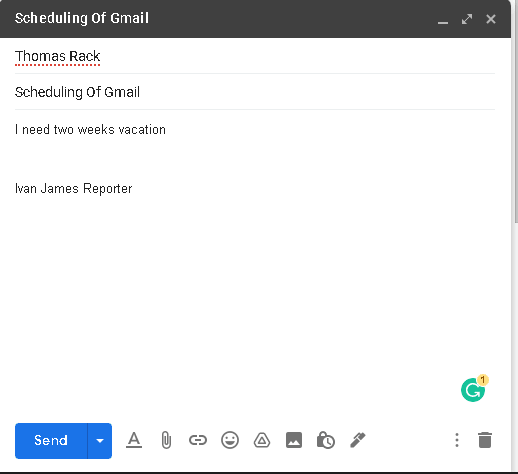
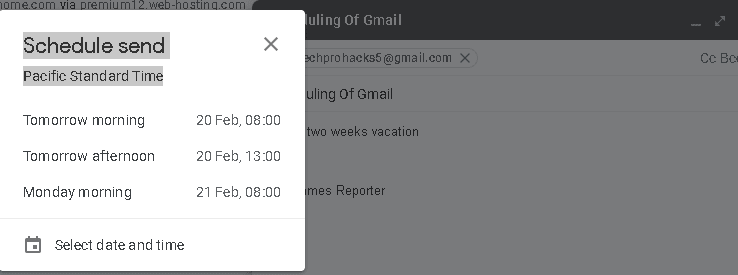
The process is the same in Gmail’s mobile app. But instead of clicking part of the send button, you have to click the three dots in the top right-hand corner of the screen when composing an email. That’ll bring up the option to schedule a time.
Click the three dots and “Schedule send.”
Finding scheduled emails and canceling them is also easy. There’s a new “Scheduled” folder on desktop and mobile. Click on a message in the folder and click “Cancel send” in the top right of the window to stop a message from being sent. It’ll go right back to your drafts folder.