creating websites these days are really simple thanks to content management systems such as WordPress. Millions of websites around the world rely on WordPress. I’m sure you have read our other articles on WordPress. most of our articles talk about installing WordPress on a host. But this article will show you how to install WordPress on localhost.
How to Install WordPress locally on Your Computer
installing WordPress on a local server is not difficult at all.you just have to follow the steps in this article, WordPress is designed to live on a server. so before you can use WordPress on your computer you need software like Mamp to make your computer look like a server. we also have a simple video tutorial below you can watch that if you don’t understand anything
Step 1: Download Server Software
Download and install MAMP. You can get the MAMP software at MAMP.info.

Step 2: Install Server Software
Click on the downloaded Mamp or Mamp pro file to run the installer. (both files comes as a setup). select the setup language and click on next
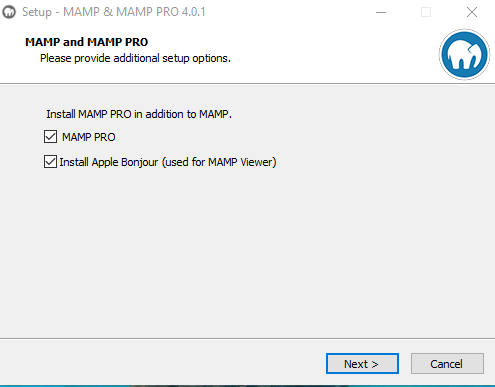
Click on “Install” upon agreeing to their terms of software license.
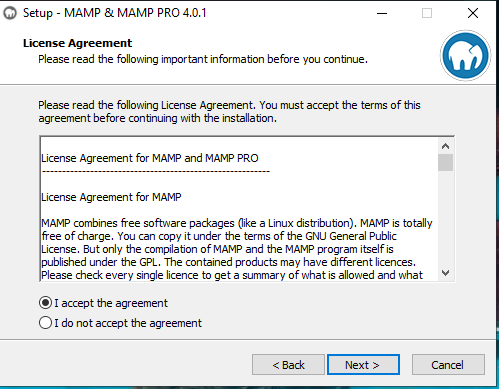
Step 3. Run MAMP on Your Computer
Once you have installed MAMP successfully, run MAMP on your computer and click on “Start Servers“.
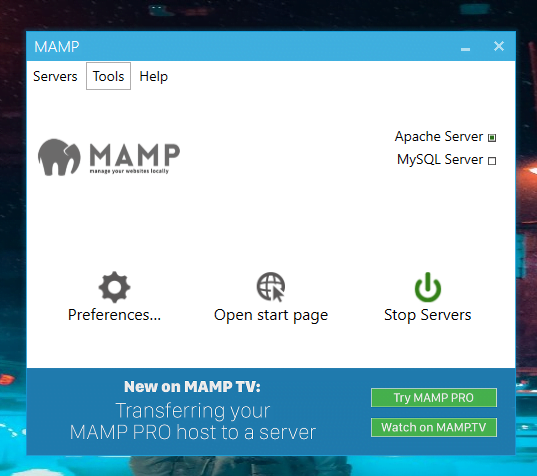
After starting the servers, the system will take you to a success page in your default browser displaying some information.
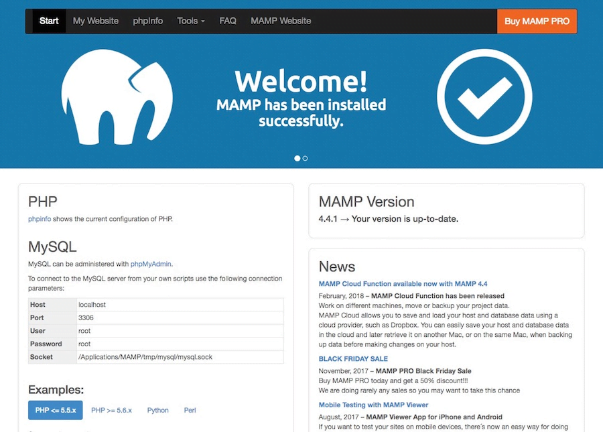
Step 4. Create a Database
Your WordPress site needs a database to store its data. Go to localhost/MAMP/phpmyadmin on your browser. Click on “New” and give it a name (i suggest that you will use the name of your site as the database name) and choose “utf8_general_ci” then click on “Create” to finish the process.
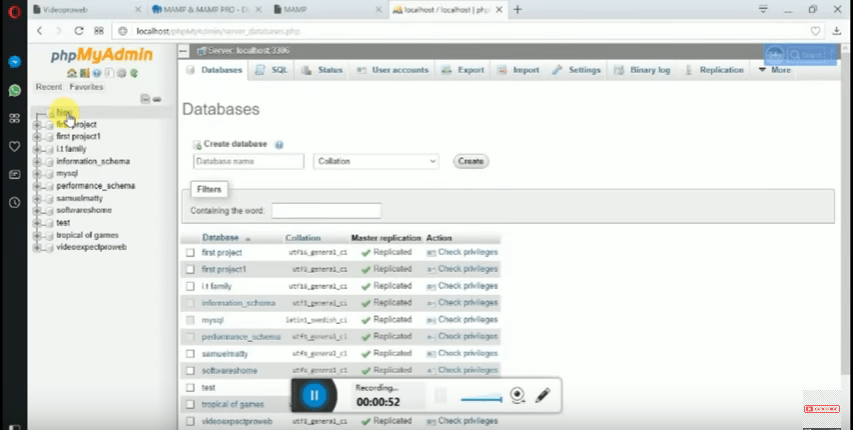
Have the “Database Name” in mind as you will use it to setup your wordpress.
Step 5. Download WordPress
before you can install WordPress on localhost you need to download the WordPress file from wordpress.org and unzip it
the difference between wordpress.com and wordpress.org

Step 6. Put WordPress files in MAMP’s htdocs
now unzip the files and copy it to htdocs” folder (found inside the MAMP directory). paste the files in a folder if you will create multiple sites on the localhost

Step 7. Install WordPress on Localhost
type localhost/(name of your WordPress file in the htdocs) on your browser’s address bar and hit enter.Select language and click “Continue“.
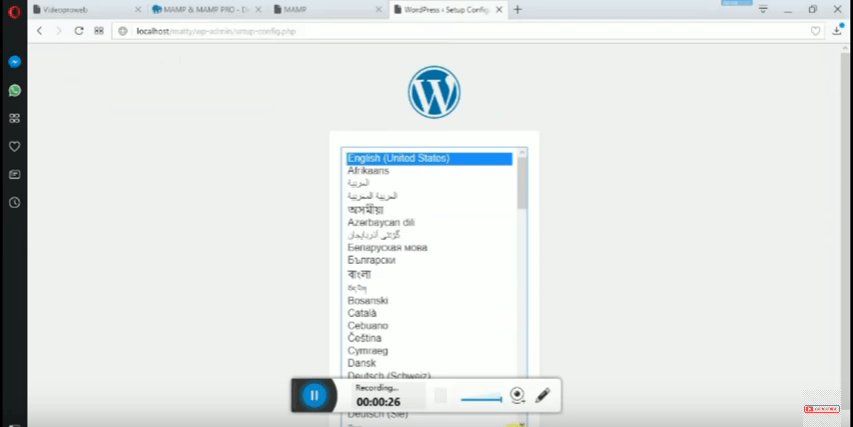
Click on “Let’s go!” button on the following page.
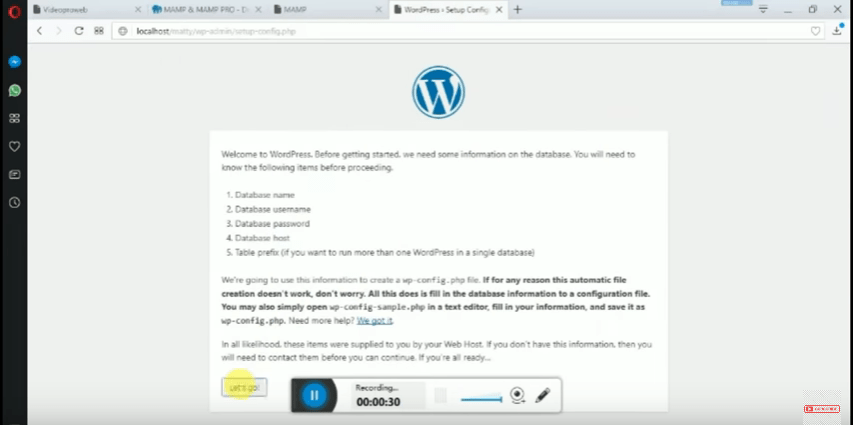
Give all Required Information
This page requires “Database Name” (the database which you created on localhost/MAMP/phpmyadmin) The username and password are “root” as specified on the MAMP installation success page.
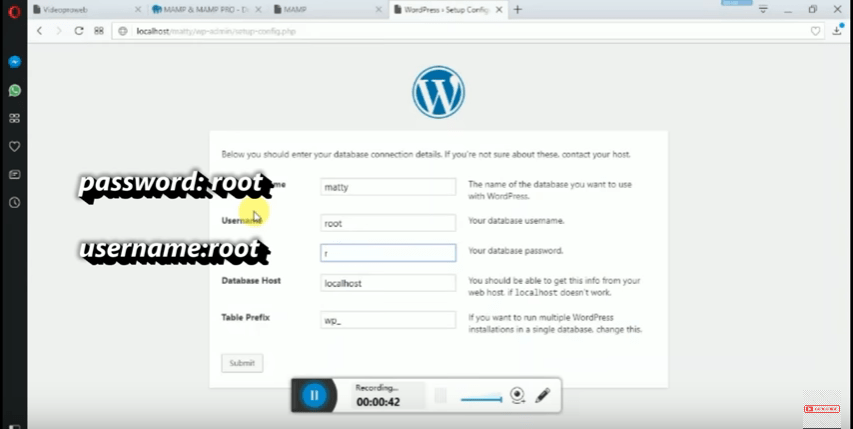
Click on the “Submit” button at the bottom and click “Run the installation” on the next page.
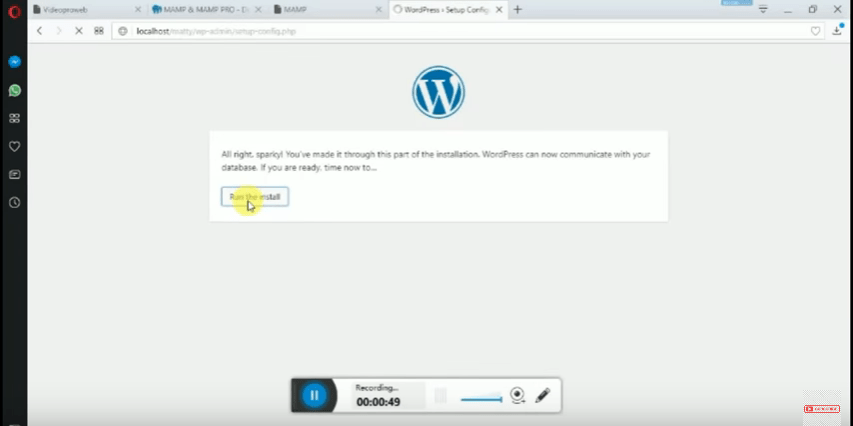
Complete WordPress Installation with Admin Information
Provide your site’s title, username, password and email address. Finally, click the “Install WordPress” button below.
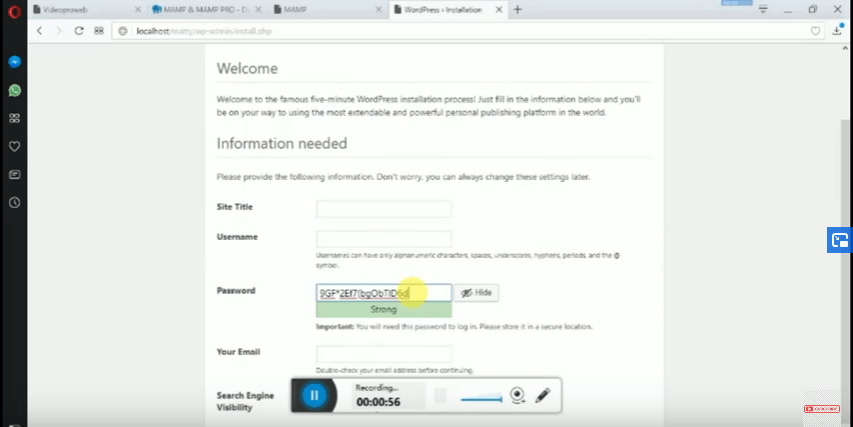
Sucess your wordpress site has been installed
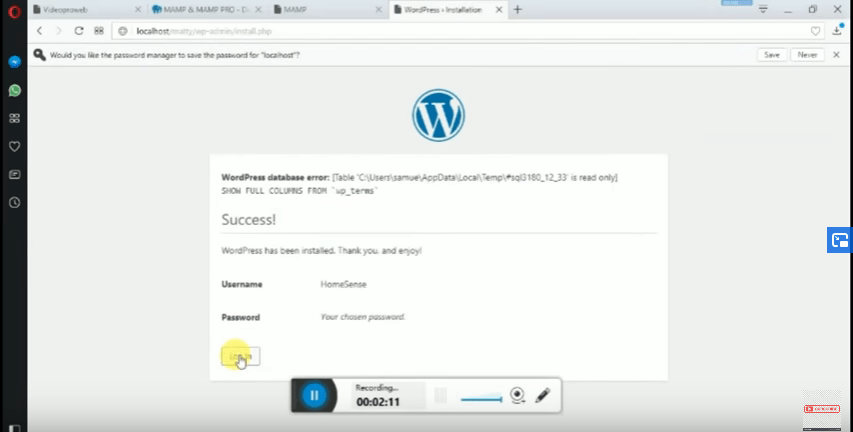
If you are having any difficulties let us know in the comment section and if it worked for you let us know
